О разделе
Раздел «Родословное древо» позволяет в удобной схематичной форме показать родственные связи главного героя капсулы или семьи, которой посвящена капсула, а также рассказать о каждом из родственников.
Здесь вы сможете совместно с близкими построить интерактивное генеалогическое древо с нуля или продолжить развивать древо, которое вы уже начали строить на другом сервисе.
Как организовано древо
Платформа Nasledie.Digital использует наиболее привычный и распространенный на сегодняшний день принцип организации родословного древа: сверху располагаются предки, снизу — потомки, на одном уровне слева и справа — братья, сестры, супруги, двоюродные братья и другие родственники одного поколения.
Персоны не могут быть вынесены на древо сами по себе, они добавляются к уже присутствующим на древе людям в качестве родственников первого круга: родителей, братьев, сестер, супругов, детей. Исключение составляет персона, которая добавляется на древо первой. Мы ее так и называем — первая персона.
Кто будет первой персоной, имеет значение, ведь именно первая персона будет занимать центральное положение на экране и подсвечиваться при каждом новом визите в раздел «Родословное древо».
Мы рекомендуем начинать построение древа с человека, которому посвящена капсула, а если капсула посвящена семье или роду, выбрать того, кто будет занимать центральное положение.
Количество персон на древе неограниченно. Приглашайте ближних и дальних родственников, чтобы они добавляли известных им персон и развивали свои ветви древа.


Что такое скрытые ветви и как ими пользоваться
Родословные деревья часто имеют слишком сложную для восприятия структуру, не позволяющую удобно отобразить на одной плоскости одновременно все родственные ветви. В таких случаях часть ветвей на интерактивных деревьях могут быть скрыты.
Чтобы увидеть скрытые ветви, нажмите на схематичное изображение ростка над персоной, чьи родственные связи показаны не полностью.

Открывая скрытые ветви, система уберет в “ростки” те части дерева, которые мешают просмотру открываемых ветвей.


Количество персон во всех открытых ветвях и общее число всех людей на древе вы можете увидеть в левом нижнем углу экрана.

Как узнать больше о человеке на древе
Для того чтобы узнать больше о человеке на древе, нажмите на плашку персоны.


В правой части экрана вы увидите окно с более крупной фотографией человека и более подробной информацией.


Чтобы узнать еще больше, перейдите в карточку персоны по ссылке “Подробнее”.


Как пользоваться навигацией по персонам
В левой верхней части экрана расположена навигация по персонам. При входе в раздел “Родословное древо” вы увидите там навигационную кнопку главной персоны, отмеченную звездочкой. Как далеко бы вы не ушли, просматривая древо, эта кнопка вернет вас к главной персоне и покажет ее в центре экрана.

В левой верхней части экрана расположена навигация по персонам. Навигация состоит из кнопки актуальной персоны, в ветке которой вы сейчас находитесь,

и полной навигации, скрытой под кнопкой с тремя точками.

При входе в раздел “Родословное древо” актуальной является главная персона древа, она отмечена звездочкой.

Если вы откроете любую из скрытых ветвей древа, в навигации появится кнопка персоны, ветвь которой вы открыли. Нажимая на нее, вы вернетесь к этой персоне из любой части древа в рамках одной сессии.

Если вы откроете любую из скрытых ветвей древа, актуальной станет персона, ветвь которой вы открыли, а предыдущая актуальная персона переместится под кнопку с тремя точками.

Нажимая на любую кнопку персоны в навигации, эта персона вновь становится актуальной, вы переходите в ветку этой персоны, а древо центруется на экране именно по этой персоне.

Когда вы нашли нужную вам персону на древе и перешли на ее карточку, предыдущая сессия закончилась и началась новая. С этого момента главной персоной в навигации станет человек, карточку которого вы просматривали, а кнопки персон предыдущей сессии исчезнут.

Для того чтобы вернуться на древо к той персоне, карточку которой вы просматриваете, нажмите стрелочку в правом верхнем углу карточки персоны.


Чтобы вернуться к первой персоне древа, нажмите на иконку раздела “Древо жизни” в главном меню.


Вы можете закрывать все кнопки навигации, кроме кнопки главной персоны, если они мешают восприятию древа. Для этого надо нажать на кнопку, чтобы на ней появился крестик, а затем нажать на крестик.

Если вы хотите удалить персону из навигации, сделайте ее актуальной.

Найдите ее под кнопкой с тремя точками и нажмите на крестик рядом с ней. Обратите внимание: удалить главную персону из навигации нельзя.

Как построить древо
Шаг 1. Создаем первую персону
Войдя в раздел «Родословное древо» в режиме авторизованного пользователя, вы увидите форму создания первой персоны древа.


Имя и фамилия главного героя капсулы будут сразу вписаны в соответствующие окошки. Чтобы изменить или дополнить эту информацию, достаточно поставить курсор в нужное окошко


Вы можете указывать или не указывать отчество на древе, но мы рекомендуем придерживаться выбранного подхода для всех персон.
Здесь же предлагается выбрать пол первой первой пероны (по умолчанию установлен мужской пол), указать годы жизни, а также добавить фотографию. Все это лучше сделать сразу (в частности, от пола будет зависеть цвет плашки персоны на древе), но можно дополнить и позже.


Чтобы указать дату рождения ныне живущего человека, необходимо поставить курсор в поле “Дата рождения” и ввести дату с клавиатуры либо выбрать ее из календаря. Вводить дату с клавиатуры необходимо строго в формате ДД.ММ.ГГГГ и завершить клавишей Enter.


При использовании календаря важно выбрать сначала год и месяц, а затем число. При нажатии на число календарь закроется, а выбранная вами дата будет вписана в окошко “Дата рождения”.


Чтобы указать даты рождения и смерти человека, которого уже нет с нами, сначала необходимо отметить, что человек умер, а дальше ввести даты в соответствующие поля с помощью клавиатуры или календаря.


Для того, чтобы добавить фотографию первой персоны древа, нажмите на карандашик.


Если нужная вам фотография уже была загружена в капсулу в другом разделе, вы можете выбрать ее из файлопотока и нажать кнопку “Добавить”. Если необходимой фотографии еще в капсуле нет, загрузите ее с вашего компьютера, смартфона или планшета, нажав на надпись “Загрузить с устройства”.

Если нужная вам фотография уже была загружена в капсулу в другом разделе, вы можете выбрать ее из файлопотока и нажать кнопку “Добавить”.

Если необходимой фотографии еще в капсуле нет, загрузите ее с вашего компьютера, смартфона или планшета, нажав на надпись “Загрузить с устройства”.


Фотографии персон в древе имеют круглую форму. Для того, чтобы оптимально вписать портрет персоны в круг, используйте окно редакторования фото, куда вы попадаете сразу после нажатия на кнопку “Добавить” или на надпись “Загрузить с устройства”. При этом, если вы загружаете фотографию с устройства, она автоматически сохранится также в файлопотоке и будет доступна для использования в любом разделе капсулы без дополнительной загрузки.
В окне редактирования фото вы можете менять размер изображения ползунком “+/-” и двигать картинку внутри круга, захватив ее курсором. Размер фотографии можно уменьшать до тех пор, пока ее ширина или высота не станет равной диаметру круга. Если у вас не получается уменьшить фотографию до такой степени с помощью ползунка “+/-”, попробуйте сделать это с помощью тачпада или мыши.


Чтобы сохранить изменения и вернуться в форму создания первой персоны, нажмите кнопку “Далее”.
Для того чтобы сохранить всю информацию о персоне и вынести персону на древо, нажмите “Добавить”.


Получилось! Первая персона — на древе.


Шаг 2. Добавляем отца или мать
Добавление родственников первой персоны мы рекомендуем начать с отца или матери: без родителей вы не сможете отобразить на древе брата или сестру.
Для этого нажмите на плашку “Добавить отца” или “Добавить мать”.


В открывшемся окне введите имя, отчество (если решили использовать) и фамилию.
Если человек, которого вы добавляете, жив, введите дату и место его рождения. Если нет, выберите статус “Умер”, и на экране появится возможность ввести также дату и место смерти.


Чтобы установить дату, поставьте курсор в соответствующее поле. Вы можете либо ввести дату с клавиатуры, либо выбрать ее из календаря. Вводить дату с клавиатуры необходимо строго в формате ДД.ММ.ГГГГ, затем нужно нажать клавишу Enter.


При использовании календаря важно выбрать сначала год и месяц. Для этого нажимаем на поле со стрелочкой, где указан год, и выбираем нужное из выпадающего списка.


То же самое делаем с месяцем.


Затем нажимаем в календаре на число. При нажатии на число календарь закроется, а выбранная вами дата будет вписана в окошко “Дата рождения”.


Чтобы указать места рождения и смерти, поставьте курсор в соответствующее поле и введите с клавиатуры текст. Позже в карточке персоны вы сможете отметить эти места и на карте.


Осталось добавить фотографию персоны. Для этого нажмите на изображение фотоаппарата.


Если нужная вам фотография уже была загружена в капсулу в другом разделе, вы можете выбрать ее из файлопотока и нажать кнопку “Добавить”.


Если необходимой фотографии еще в капсуле нет, загрузите ее с вашего компьютера, смартфона или планшета, нажав на надпись “Загрузить с устройства”.


Фотографии персон в древе имеют круглую форму. Для того чтобы оптимально вписать портрет персоны в круг, используйте окно редакторования фото. Туда вы попадёте сразу после нажатия на кнопку “Добавить” или на надпись “Загрузить с устройства”. При этом если вы загружаете фотографию с устройства, она автоматически сохранится также в файлопотоке и будет доступна для использования в любом разделе капсулы без дополнительной загрузки.
В окне редактирования фото вы можете менять размер изображения ползунком “+/-” и двигать картинку внутри круга, захватив ее курсором. Размер фотографии можно уменьшать до тех пор, пока ее ширина или высота не станет равной диаметру круга. Если у вас не получается уменьшить фотографию до такой степени с помощью ползунка “+/-”, попробуйте сделать это с помощью тачпада или мыши.


Чтобы сохранить изменения и вернуться в форму создания первой персоны, нажмите “Далее”.


Для того чтобы сохранить информацию о персоне и вынести персону на древо, нажмите “Добавить”.


Готово! Один из родителей первой персоны — на древе.


Шаг 3. Добавляем других ближайших родственников первой персоны
Для того, чтобы добавить других ближайших родственников первой персоны, нажмите плюсик под плашкой первой персоны.


В открывшемся окне выберите родственника, которого вы хотите добавить. Мы рекомендуем добавлять родственников сверху вниз: сначала родителя, которого вы еще не добавили, затем родных братьев. сестер, супругов, после этого детей.


Чтобы добавить родственника, кликните мышкой по соответствующей плашке. Откроется уже знакомая вам форма добавления персоны, где вы сможете ввести имя, фамилию и отчество персоны, указать годы жизни и места рождения и смерти, если человека уже нет в живых. Здесь же можно добавить и отредактировать его фотографию.


Вы можете добавить любое число супругов, с которыми человек когда-либо состоял в зарегистрированном или гражданском браке.


При этом важно не забывать поставить галочку в графе “Развод”, если он имел место. Расторгнутый брак будет показан на древе пунктирной линией.


Добавляя ребенка персоны, у которой показано на древе больше одного брака, вы сразу же сможет выбрать в каком именно браке был рожден этот ребенок. Для этого выберите родителя в графе “Отец/мать”.


Шаг 2. Добавляем отца или мать
Если вы уже добавили на древо ближайших родственников первой персоны, самое время добавить других родственников. Впрочем, к этому шагу можно перейти, даже если еще не все ближайшие родственники добавлены: их вы сможете добавить в любой момент позже.
Как мы уже говорили выше, добавлять на древо можно только родственников первого круга. То есть если вы хотите показать на древе дедушку со стороны матери, нажмите плюсик под плашкой матери.


В открывшемся окне кликните “Добавить отца”.


Продолжайте добавлять ближайших родственников к персонам, которые есть на древе.


Как добавить или изменить информацию о персоне
Чтобы добавить или изменить информацию о персоне, перейдите в карточку персоны. Для этого нажмите на плашку персоны на древе, а затем — “Подробнее” в открывшемся справа окне.

Чтобы добавить или изменить информацию о персоне, перейдите в карточку персоны. Для этого нажмите на плашку персоны на древе.

Затем — “Подробнее” в открывшемся справа окне.

В правом верхнем углу карточки персоны нажимаем на карандашик и переходим в режим редактирования.


В левом верхнем углу карточки появится надпись “Режим редактирования”. Теперь вы можете менять и дополнять данные в блоке редактирования, который расположен под меню.


Чтобы заполнить или отредактировать информацию в текстовых полях (“Фамилия”, “Имя”, “Отчество”, “Кем приходится”, “Описание/Воспоминание”), просто поставьте курсор в нужное поле и начните вводить или менять текст.


В поле “Кем приходится” можно указать не только степень родства (“Двоюродный брат” или “Дядя”), но и выразить эмоции (“Мамочка”, “Любимая сестренка”).


В поле “Описание/Воспоминание” мы рекомендуем рассказать главное о человеке. Это может быть как фактическая информация, так и эмоциональный рассказ — то, что характеризует человека или особенно дорого для вас.


Чтобы поменять или добавить фотографию персоны, нажмите на изображение фотоаппарата в блоке редактирования.


Если нужная вам фотография уже была загружена в капсулу прежде, вы можете выбрать ее из файлопотока и нажать кнопку “Добавить”.


Если необходимой фотографии в капсуле ещё нет, загрузите ее с вашего компьютера, смартфона или планшета, нажав на надпись “Загрузить с устройства”.


Фотографии персон в древе имеют круглую форму. Для того чтобы оптимально вписать портрет персоны в круг или взять изображение персоны из группового фото, используйте окно редакторования фото. Туда вы попадёте, нажав на кнопку “Добавить” или на надпись “Загрузить с устройства”. При этом если вы загружаете фотографию с устройства, она автоматически сохранится также в файлопотоке и будет доступна для использования в любом разделе капсулы без дополнительной загрузки.
В окне редактирования фото вы можете менять размер изображения ползунком “+/-” и двигать картинку внутри круга, захватив ее курсором. Размер фотографии можно уменьшать до тех пор, пока ее ширина или высота не станет равной диаметру круга. Если у вас не получается уменьшить фотографию до такой степени с помощью ползунка “+/-”, попробуйте сделать это с помощью тачпада или мыши.


Если вы хотите использовать выбранную фотографию и результаты ее редактирования, нажмите “Далее”.


Если фотография не подходит, просто закройте окно редактирования крестиком в правом верхнем углу, и выберите другую.


Вы нажали “Далее”. Теперь вы можете сравнить старую фотографию, которая уже размещена на древе и в карточке персоны, и новую, на которую вы хотите заменить прежнее фото.


Чтобы изменить или дополнить информацию о месте рождения или смерти человека, поставьте курсор в соответствующее поле и введите или измените текст. Если вы уже указали место смерти при создании персоны, система автоматически продублирует эту информацию и в графе “Место погребения”, но при необходимости вы сможете её изменить.


Чтобы установить или изменить дату рождения или смерти, поставьте курсор в соответствующее поле. Вы можете либо ввести дату с клавиатуры, либо выбрать ее из календаря. Вводить дату с клавиатуры необходимо строго в формате ДД.ММ.ГГГГ, нажимая затем клавишу Enter.


При использовании календаря важно сначала выбрать год и месяц. Для этого нажимаем на поле со стрелочкой, где указан год, и выбираем нужное из выпадающего списка. То же самое делаем с месяцем. Затем нажимаем в календаре на число. При нажатии на число календарь закроется, а выбранная вами дата будет вписана в окошко “Дата рождения”.


Место рождения и место погребения персоны вы можете не только указать в текстовых полях, но и вынести на карту. Для этого нажмите “Указать на карте” под соответствующими окошками.


Откроется карта с двумя окошками. В нижнем окошке “Название места” вы увидите то, что уже указали в текстовом поле “Место рождения” или “Место погребения” в карточке персоны. Вы можете дополнить или изменить название места простым вводя новый текст — это никак не скажется на положении точки на карте.


В верхнем окошке вы можете задать адрес или координаты точки, которую вы хотите установить на карте, и нажать на клавишу Enter или на изображение лупы. Маркер укажет точку в соответствие с адресом или координатами.


Если необходимо скорректировать положение точки на карте, просто передвиньте маркер курсором и нажмите “Сохранить”.


Итак, вы внесли в карточку персоны все изменения и дополнения, которые хотели. Теперь нажмите “Сохранить” в верхней части страницы и все изменения будут опубликованы.


Как удалить персону с древа
Чтобы удалить человека с древа, сначала нажмите на плашку персоны — справа откроется окно информации о персоне. В правом нижнем углу открывшегося окна нажмите на изображение корзины и подтвердите намерение удалить персону.


Справа откроется окно информации о персоне. В правом нижнем углу открывшегося окна нажмите на изображение корзины и подтвердите намерение удалить персону.

Персона удалена. Таким образом, персона за персоной, вы можете удалять целые ветви, если это необходимо.
Обратите внимание: вы не сможете удалить обоих родителей, если у них более одного ребенка. Поэтому сначала необходимо оставить одного ребенка, а затем удалить родителей.


Как загрузить древо с другого сервиса
Если вы уже начали строить родословное древо на другом сервисе, вы можете перенести его на платформу Nasledie.Digital и продолжить развивать здесь. Для этого нужно скачать ваше древо в Gedcom-формате с сервиса, где вы его строили и передать файл нам через службу поддержки. В дальнейшем будет создана возможность самостоятельной загрузки gedcom-файлов на нашу платформу.






















































































































































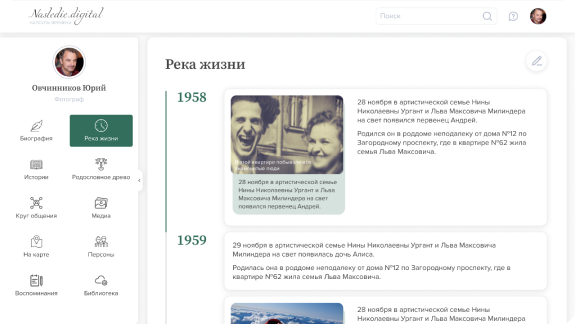
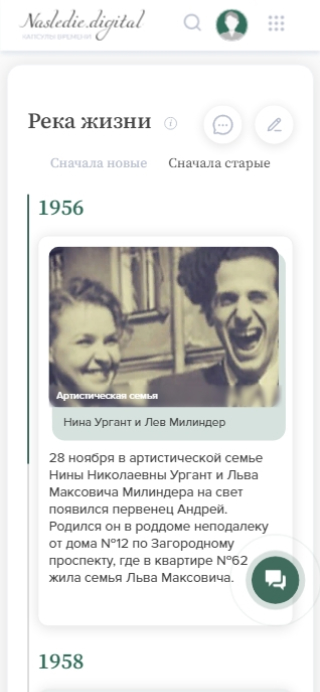
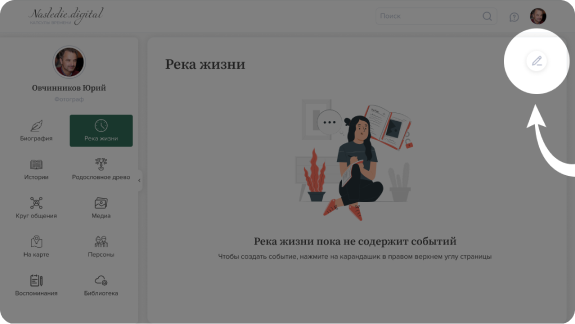
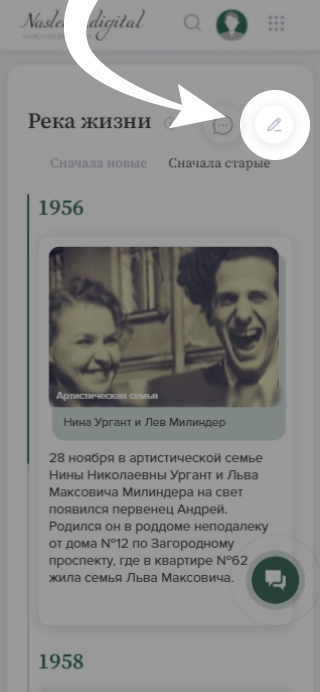
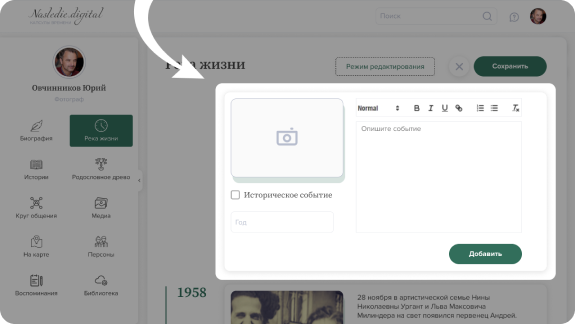
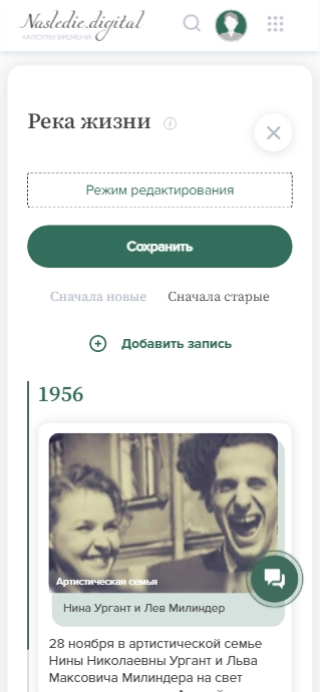
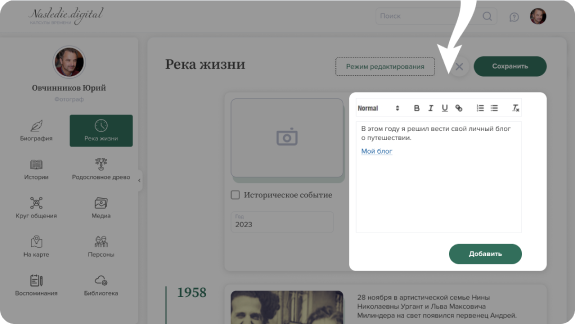
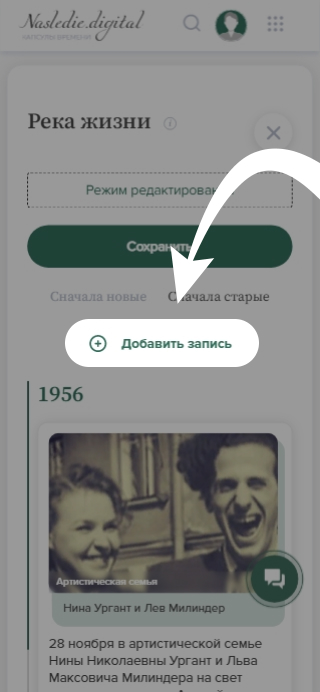
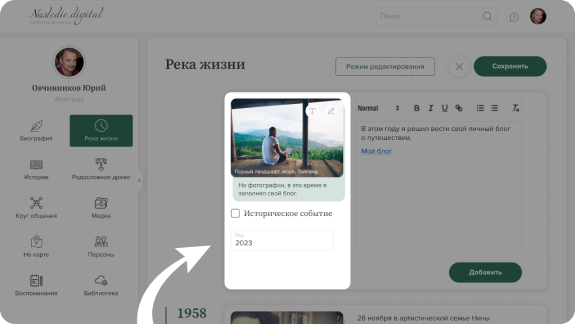
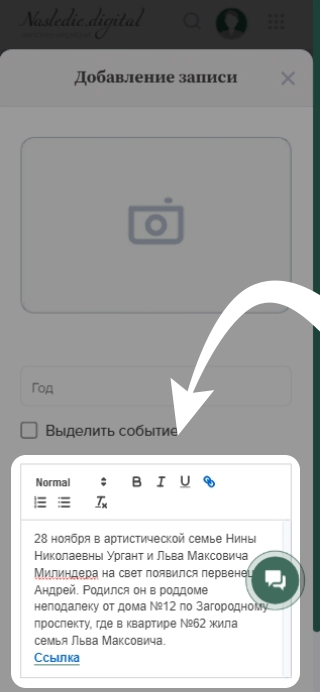
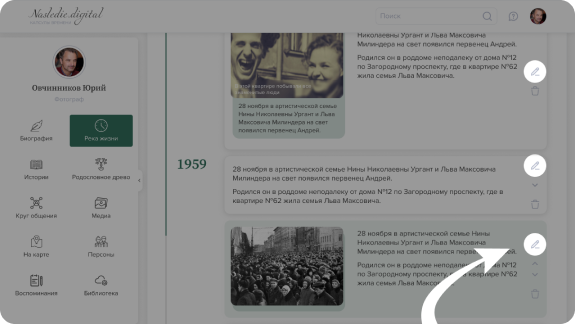
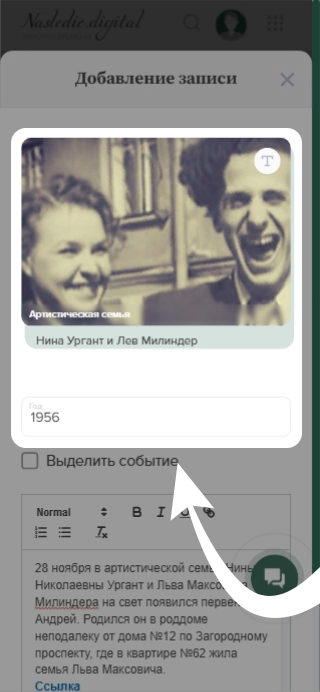
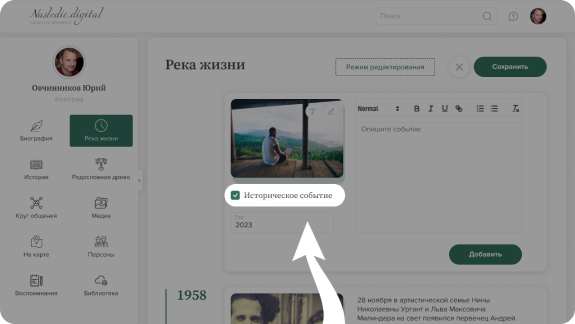
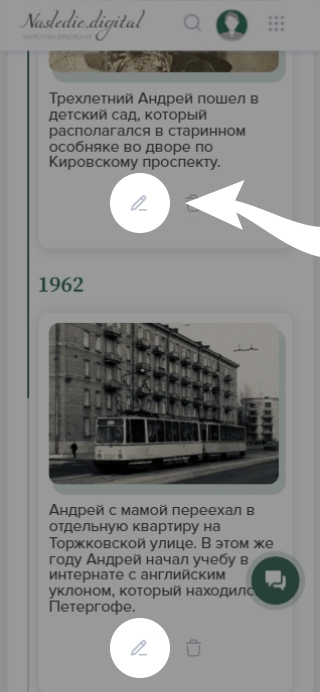
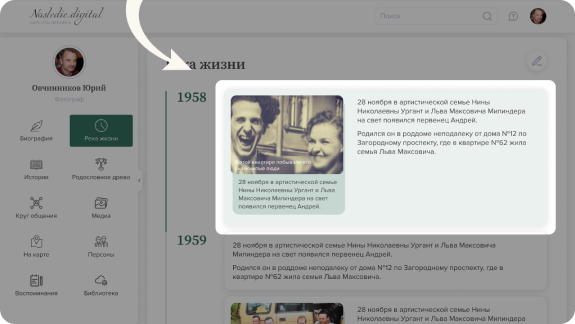
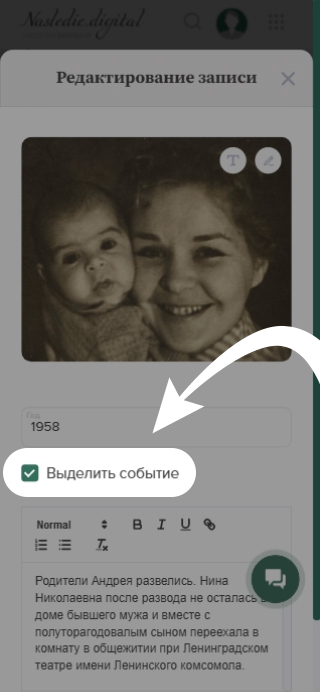
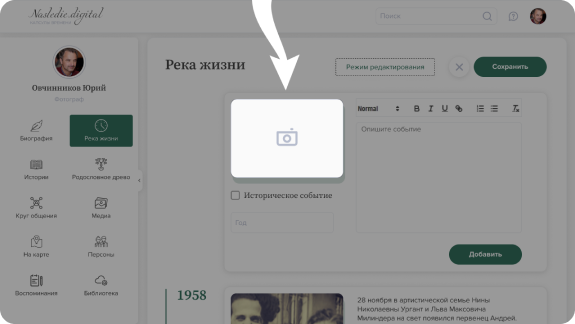
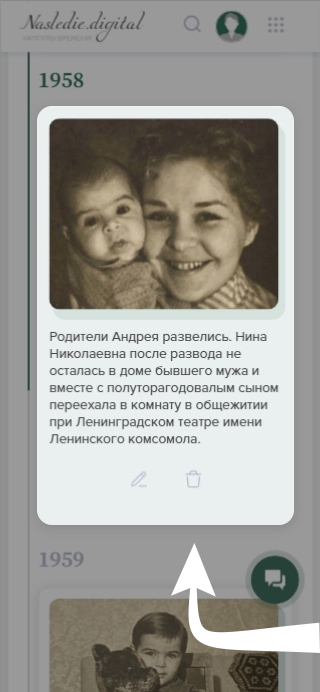
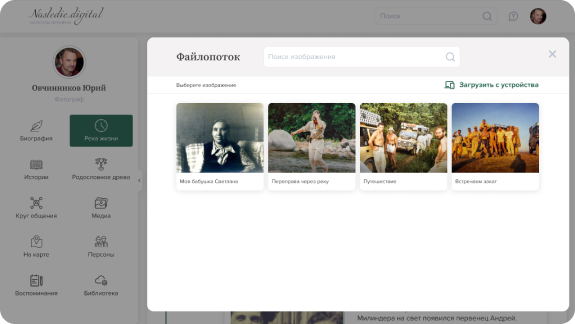
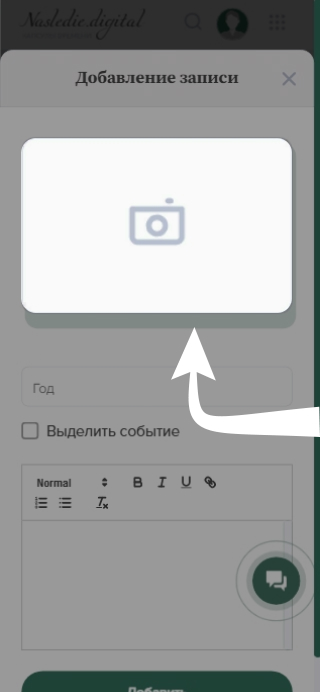
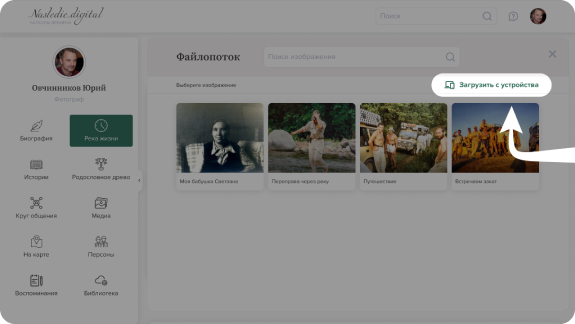
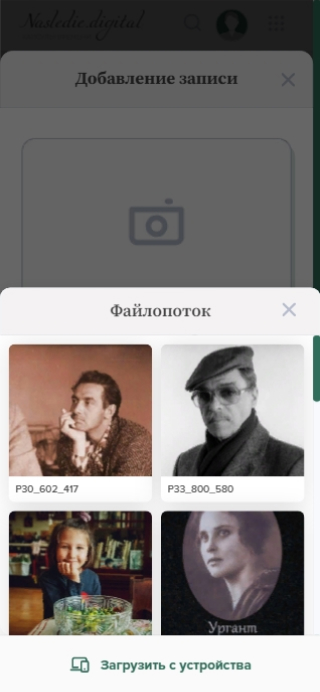
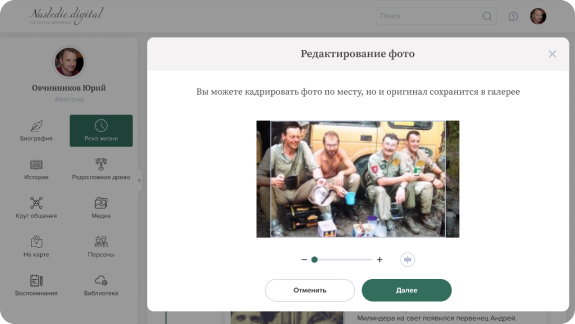
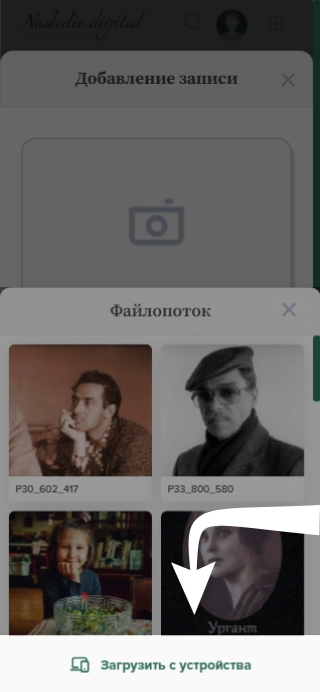
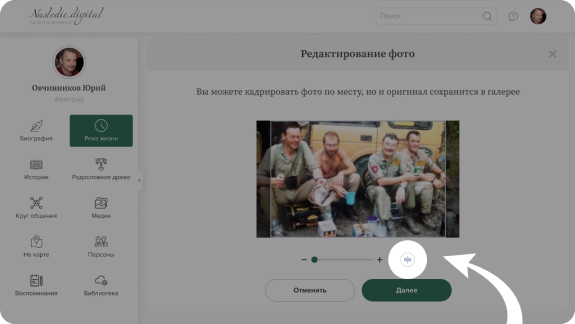

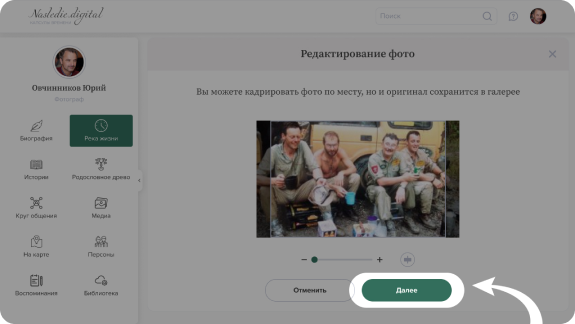

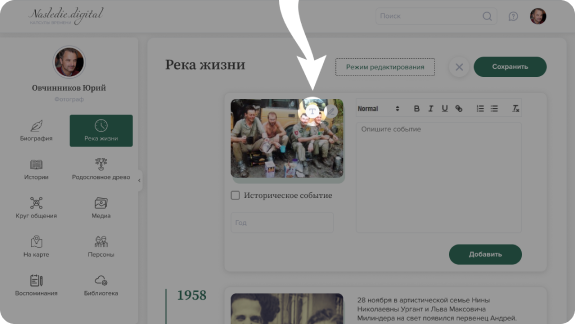

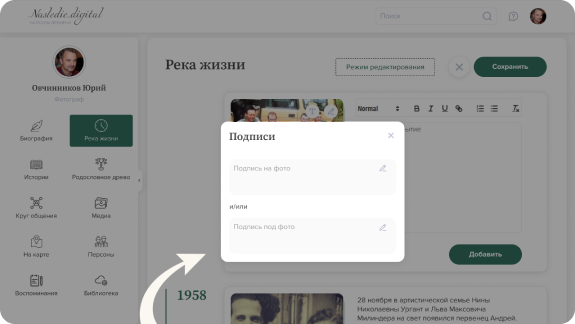
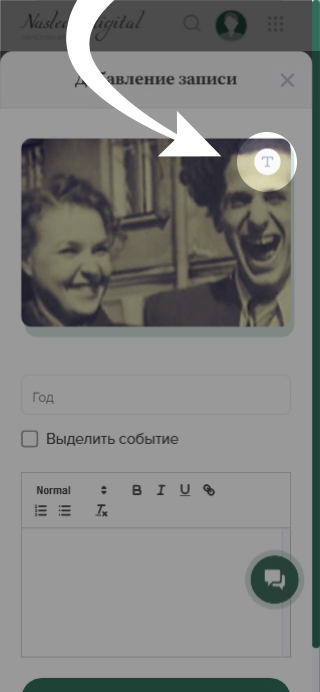
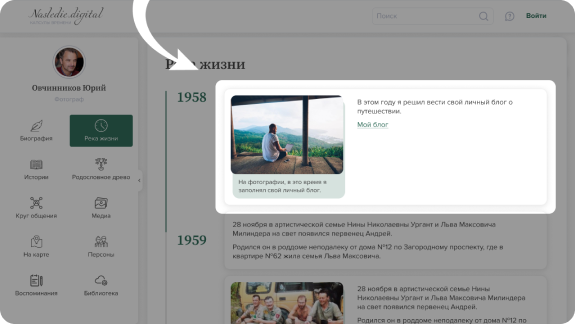
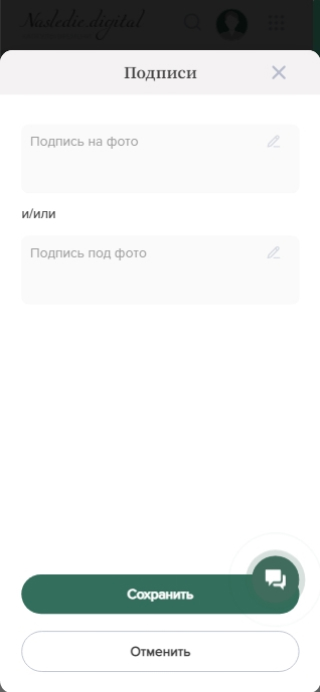
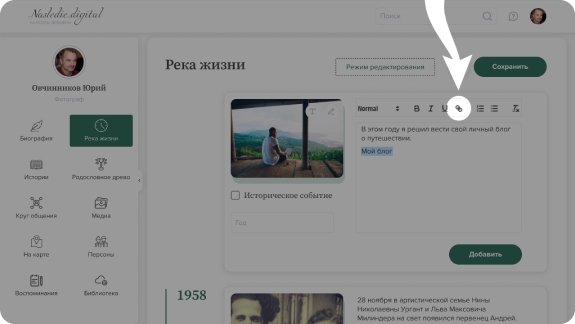
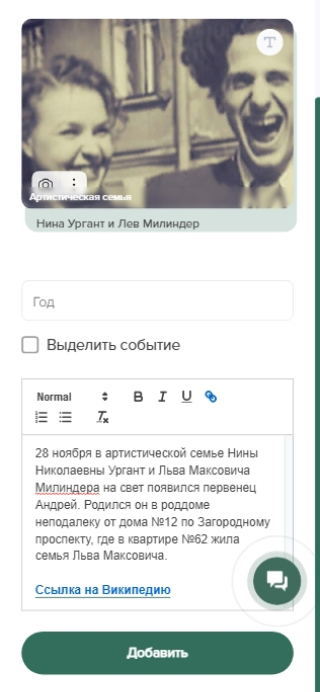
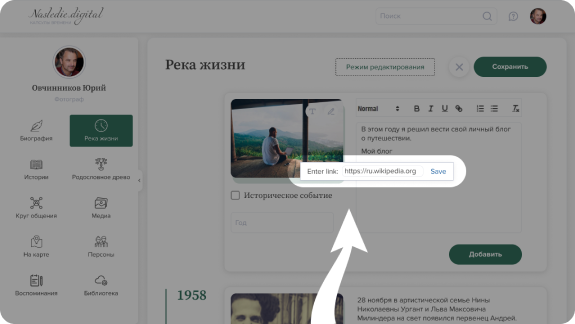
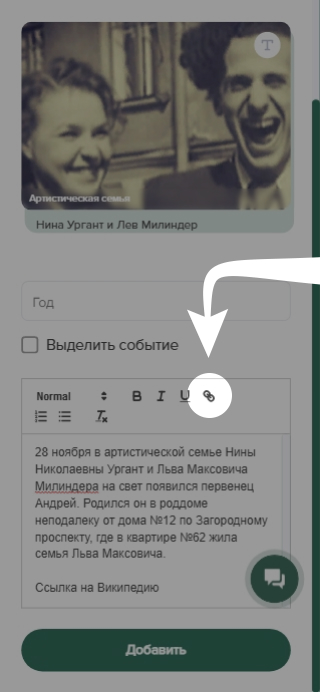
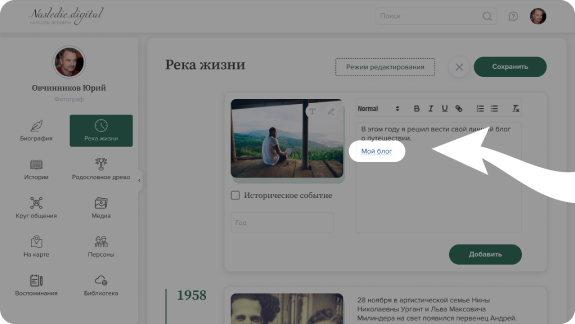
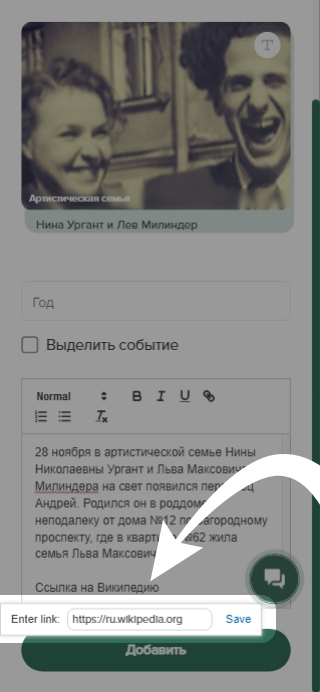
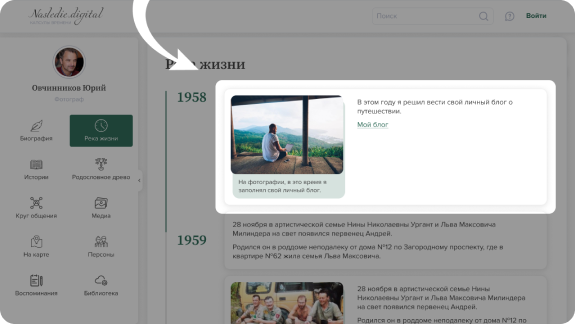
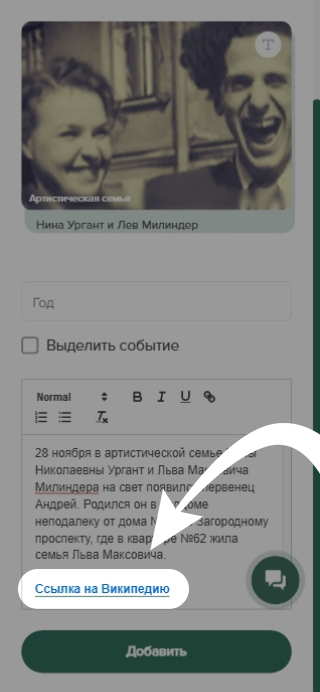
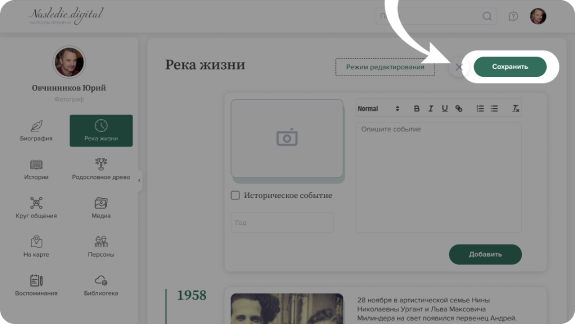
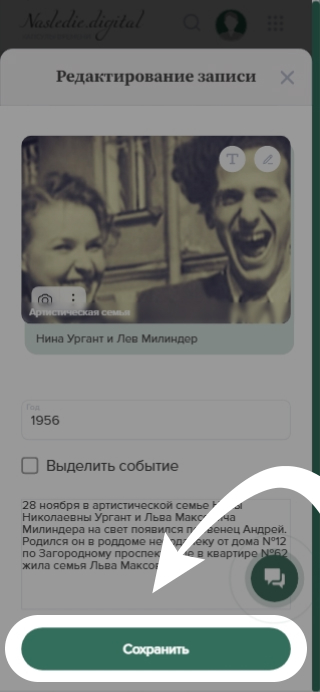






























Комментарии
Здесь пока нет ни одного комментария, вы можете стать первым!